How to sell old laptop in 2023
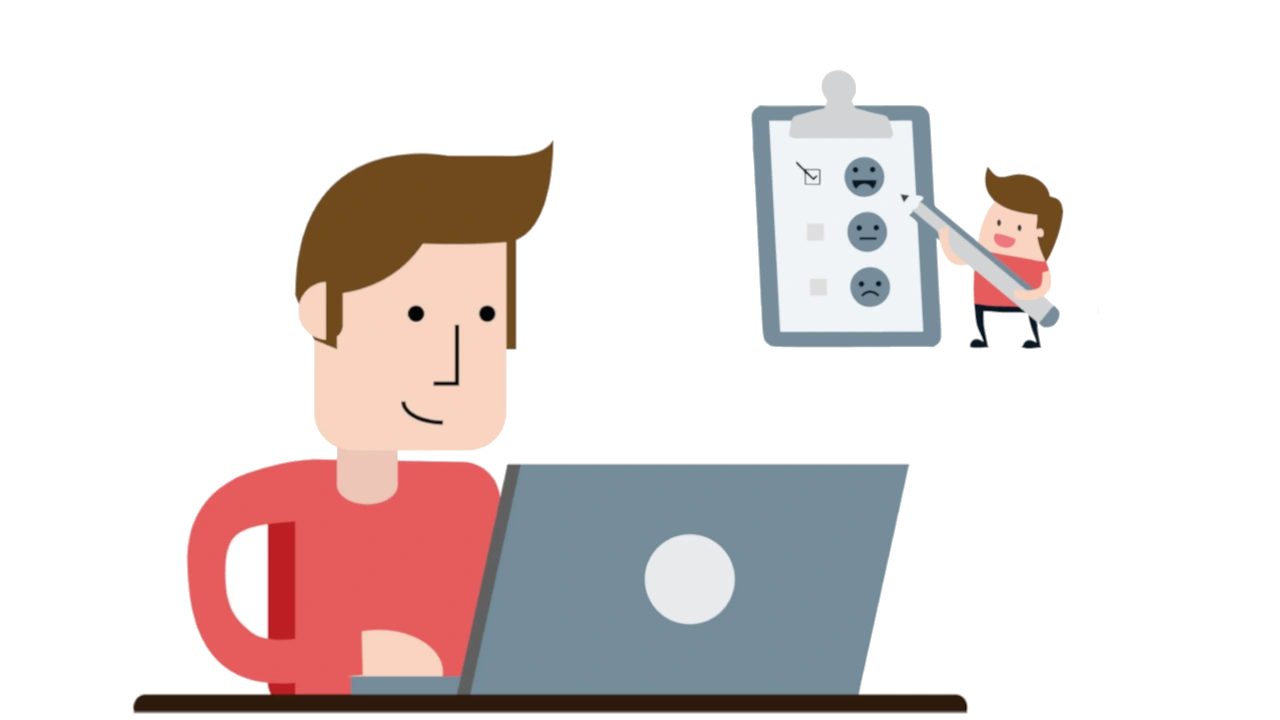
In this article you will find a lot of ways to sell an old laptop in 2023.
Some popular sale options may include:
-
Online marketplaces: Websites such as Amazon, eBay, and Craigslist are great places to list your old laptop for sale. You can set your own price and reach a large number of potential buyers. When listing your laptop, be sure to include detailed information about the laptop's condition, specifications, and any included accessories. Be sure to price your laptop competitively and be prepared to negotiate with potential buyers.
-
Recycling programs: Many electronics manufacturers and retailers offer recycling programs where you can send in your old laptop and receive money or store credit in return.
-
Specialty buyback programs: Some companies specialize in buying back old laptops, smartphones, and other electronics. They will often give you a quote for your device and send you a prepaid shipping label. These programs typically offer a gift card or cash for your old laptop, but the amount you receive may be less than what you would get by selling it yourself. Be sure to research the program's terms and conditions and compare the offer to what you would get by selling the laptop on your own.
Local classifieds or Facebook marketplace: You can also sell your laptop locally through classified ads in your local newspaper or on Facebook marketplace. This can be a good option if you want to avoid shipping the laptop and prefer to meet the buyer in person.
Trade-in: Some retailers like Best Buy and Amazon have trade-in program where you can trade in your old laptop for a new one.
Social media platforms: Platforms such as Nextdoor can also be a good option for selling your old laptop. These platforms allow you to reach a local audience and can be a quick and easy way to sell your laptop. Be sure to include detailed information and pictures when listing your laptop and be prepared to negotiate with potential buyers.
Local classified ads or local buy and sell groups: Local classified ads in newspapers or online, as well as local buy and sell groups on social media, can be a good way to reach local buyers. It can be a good option if you want to sell your laptop quickly and avoid shipping costs. Be sure to include detailed information and pictures of your laptop and be prepared to negotiate with potential buyers.
You can also consider donating your old laptop to a school or nonprofit organization. This can be a great way to support a good cause and may also be tax-deductible. Be sure to research local organizations that accept donations of used laptops and ensure that the organization will put the laptop to good use.
In all cases, make sure to do research and compare prices to ensure you get the best deal for your old laptop.
How to prepare your old laptop for trade-in sale
-
Back up all of your important files and documents, as well as any programs or applications you want to keep. This will ensure that you have copies of your files in case they are not transferred during the trade-in process.
-
Perform a factory reset or restore the laptop to its original settings. This will erase all personal information and settings, and will ensure that the new owner will not have access to your personal files and data.
-
Clean the laptop of any physical debris or dust. Use a soft cloth and a mild cleaning solution to wipe down the exterior and keyboard.
Ensure the laptop is in good working condition. Charge the battery and test all the hardware, such as the keyboard, touchpad, screen, and ports. Make sure everything is working as it should.
Gather all the original accessories and packaging materials, such as the charger, battery, and manual.
Take pictures of the laptop from different angles, this will help you to show the good condition of the laptop.
How to backup important files old laptop
Backing up important files is an important step in preparing your old laptop for trade-in or sale. Here is how to backup important files on Windows 10, Linux, and Mac:
Windows 10:
Use the built-in Backup and Restore (Windows 7) feature: Go to Control Panel > System and Security > Backup and Restore (Windows 7) > Create a system image. This will allow you to create a backup of your entire system, including files and settings, to an external hard drive or network location.
Use the File History feature: Go to Settings > Update & Security > Backup > Add a drive. This will allow you to save copies of your files to an external hard drive, so you can easily restore them if needed.
-
Use third-party backup software: There are many third-party backup software options available, such as Acronis True Image and EaseUS Todo Backup, that offer advanced features such as scheduled backups and incremental backups.
Linux:
-
Use the built-in backup tool: Many Linux distributions come with a built-in backup tool, such as tar or rsync, which can be used to create backups of your files to an external hard drive or network location.
-
Use third-party backup software: There are many third-party backup software options available for Linux, such as Bacula and Amanda, that offer advanced features such as scheduled backups and incremental backups.
Mac:
-
Use Time Machine: Time Machine is a built-in backup feature on Mac that allows you to create incremental backups of your files to an external hard drive. Simply connect an external hard drive to your Mac and turn on Time Machine in System Preferences.
-
Use third-party backup software: There are many third-party backup software options available for Mac, such as Carbon Copy Cloner and SuperDuper, that offer advanced features such as scheduled backups and incremental backups.
In all cases, it's important to regularly check that the backup is successful, and store the backup in a safe place, such as an external drive or in the cloud.
Perform a factory reset or restore the laptop to its original settings before sale 2023
Performing a factory reset or restoring a laptop to its original settings can help to ensure that the new owner starts with a clean slate and can also help to protect your personal information. Here is how to factory reset or restore a laptop to its original settings on Windows 10, Linux, and Mac:
Windows 10:
-
Perform a factory reset: Go to Settings > Update & Security > Recovery > Get started under Reset this PC. This will erase all personal files, apps, and settings, and restore the laptop to its original settings.
Restore the laptop to its original settings: Go to Settings > Update & Security > Recovery > Get started under Go back to the previous version of Windows. This will restore the laptop to the original settings that it had when you first purchased it.
Linux:
-
Perform a factory reset: The process for factory resetting a Linux laptop can vary depending on the distribution you are using. Typically, you will need to boot the laptop into a live CD or USB and then use a command-line utility to erase the existing partitions and create new ones.
-
Restore the laptop to its original settings: The process for restoring a Linux laptop to its original settings can also vary depending on the distribution you are using. Typically, you will need to boot the laptop into a live CD or USB and then use a command-line utility to restore the original system files and settings.
Mac:
-
Perform a factory reset: Restart your Mac and hold down Command + R until you see the Apple logo. This will boot your Mac into the Recovery partition. From there, go to Utilities > Disk Utility > Erase. This will erase all personal files, apps, and settings, and restore the laptop to its original settings.
Restore the laptop to its original settings: Restart your Mac and hold down Command + R until you see the Apple logo. This will boot your Mac into the Recovery partition. From there, go to Reinstall OS X and follow the on-screen instructions to reinstall the operating system.
It's important to note that performing a factory reset or restoring the laptop to its original settings will delete all personal files, apps and settings, so make sure to backup all important files before doing this.
How to clean old laptop of any physical debris or dust
Cleaning your old laptop of physical debris or dust is an important step in preparing it for trade-in or sale. Here are some tips on how to clean your old laptop of physical debris or dust:
Turn off the laptop and unplug it from any power source.
Use a soft, lint-free cloth or microfiber cloth to wipe down the exterior of the laptop, including the keyboard and touchpad. Be careful not to press too hard or use anything abrasive, as this could scratch the surface of the laptop.
Use a can of compressed air to blow out any dust or debris from the air vents and fans. Hold the can upright and spray the air in short bursts, making sure not to spray directly at the fan itself.
Open the laptop and use a soft, lint-free cloth or microfiber cloth to wipe down the interior of the laptop, including the screen, keyboard, and touchpad. Use a can of compressed air to blow out any dust or debris from the interior as well.
If the laptop has a removable battery, remove it and use a soft, lint-free cloth or microfiber cloth to wipe down the battery compartment.
If the laptop has a CD or DVD drive, use a soft, lint-free cloth or microfiber cloth to wipe down the drive tray.
Wait until the laptop is completely dry before plugging it back in and turning it on.
It's important to remember that laptops have a lot of internal components that can be sensitive to dust and debris, so it's important to be gentle and use the right tools to clean the laptop.
How to take a good pictures of the laptop for trade-in
Taking good pictures of your laptop for trade-in can help to attract more buyers and increase the chances of selling it quickly. Here are some tips on how to take good pictures of your laptop for trade-in:
Clean the laptop thoroughly before taking pictures. Make sure it is free of dust, debris, and fingerprints.
Place the laptop on a clean, flat surface with good lighting. A well-lit room with natural light is ideal, but if you need to use artificial light, make sure it's not too harsh or too dim.
Take pictures of the laptop from different angles, including the top, bottom, sides, and back. Make sure to include any identifying marks, such as the serial number, in at least one of the pictures.
Use a high-resolution camera to take pictures of the laptop. A camera that can take pictures at 12MP or higher is ideal.
If possible, take pictures of the laptop when it is turned on and in use. This will help to show the potential buyers the quality of the display and the overall performance of the laptop.
Take several photos of the laptop, including close-ups of any damages, scratches or dents. Make sure the photos are clear, well-lit and in focus.
When taking the pictures use a plain background or clean background to make the laptop stand out.
When it comes to phone camera, most modern smartphones have a high-resolution camera that can take good pictures. In general, the latest iPhone and Samsung Galaxy models have some of the best cameras on the market, but any phone with a high-resolution camera and good lighting should work well for taking pictures of a laptop.
How to ship laptop with return label UPS and FedEx?
Here is a general overview of the process for shipping a laptop using a prepaid return label with UPS or FedEx:
-
Obtain a prepaid return label from the company or individual you are shipping the laptop to.
Ensure that the laptop is properly packaged to prevent any damage during shipping. This may include using a padded laptop bag or a box with padding such as foam or bubble wrap.
Securely seal the package, and attach the prepaid return label to the outside of the package.
Take the package to a UPS or FedEx location. You can also schedule a pickup for the package.
Track your package using the tracking number provided on the prepaid return label.
Once the package is received, the company or individual will process the return and return the laptop.
Please note that some of the steps in the process may vary depending on the shipping company and specifics of the return label. It's always a good idea to double check with the company or individual you are shipping to for specific instructions and requirements.
Popular old laptops people sell:
- HP Elite Dragonfly 13 G2 Intel Core I7 11th
If you need a business laptop and you plan to work from different places, the HP Elite Dragonfly G2 is convenient, light and powerful. It fits a lot into a small, smart package and it can be converted into a tablet. The battery life won't wow you but the charger is small enough that you'll easily be able to take it with you. The laptop even comes with a stylus included in the box.
Sell HP Elite Dragonfly 13 G2 laptop

- Dell Inspiron 14 7425 Touch Ryzen 5 5625U
The Dell Inspiron 14 7425 Touch is a laptop that features a 14-inch Full HD touchscreen display with a resolution of 1920 x 1080 pixels. It is powered by an AMD Ryzen 5 5625U processor with a clock speed of 2.1 GHz, which can be boosted up to 4.2 GHz. The laptop comes with 8GB DDR4 RAM, which can be expanded up to 16GB.
In terms of storage, the Dell Inspiron 14 7425 Touch comes with a 512GB NVMe SSD, which provides fast read and write speeds for faster boot times and improved application loading times. The laptop also features integrated AMD Radeon graphics, which is suitable for basic graphic design and light gaming.
Other features of the Dell Inspiron 14 7425 Touch include a backlit keyboard, a fingerprint reader for added security, Wi-Fi 6, Bluetooth 5.2, and a range of ports including USB Type-C, HDMI, and a 3.5mm headphone jack. The laptop runs on Windows 10 Home and has a battery life of up to 10 hours, making it a reliable choice for on-the-go productivity.
Sell Old Dell Inspiron 14 7425 Touch Ryzen 5 5625U laptop

- Acer Predator Helios 300 17.3" Intel i7-12th Gen
The Acer Predator Helios 300 is a high-performance laptop designed for gaming and other demanding tasks. It features a large 17.3-inch Full HD IPS display with a resolution of 1920 x 1080 pixels and a high refresh rate of 144Hz, providing smooth visuals and an immersive gaming experience.
Under the hood, the laptop is powered by the latest 12th Generation Intel Core i7 processor, which offers fast and efficient performance for demanding applications. It comes with 16GB of DDR4 RAM, which can be expanded up to 32GB, and a 1TB NVMe SSD for storage, providing plenty of space for games, media, and other files.
The Acer Predator Helios 300 also features an NVIDIA GeForce RTX 3060 graphics card, which delivers excellent gaming performance and supports real-time ray tracing for more realistic visuals. Other features include a backlit keyboard, Wi-Fi 6, Bluetooth 5.1, and a range of ports including USB Type-C, HDMI, and Mini DisplayPort.
The laptop runs on Windows 10 Home and has a battery life of up to 6 hours, making it a suitable choice for portable gaming and work. It also features a thermal design that keeps the laptop cool during intense gaming sessions, ensuring optimal performance and longevity.
Sell Old Acer Predator Helios 300 17.3" Intel i7-12th Gen laptop

Why sell your old laptops in 2023 to SellBroke?
- We have been on the online buyback market since 2008
- We pay best cold cash for your laptop computers on the whole recycle market
- Fastest turnover times with free pre-paid shipping guaranteed
- Almost same day laptop evaluation and pay out
- Highest buyback customers satisfaction on the web.
To find out more information why people sell their hp portable computers to us check SellBroke reviews pages and submit your quote!